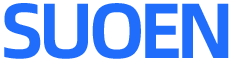四、基础设置
一、物流服务商
系统配置已优化,用户可使用快捷按钮,创建需要用到的仓库信息。
【物流服务商】>WMS添加>勾选需要用的仓库>点击【添加选中】
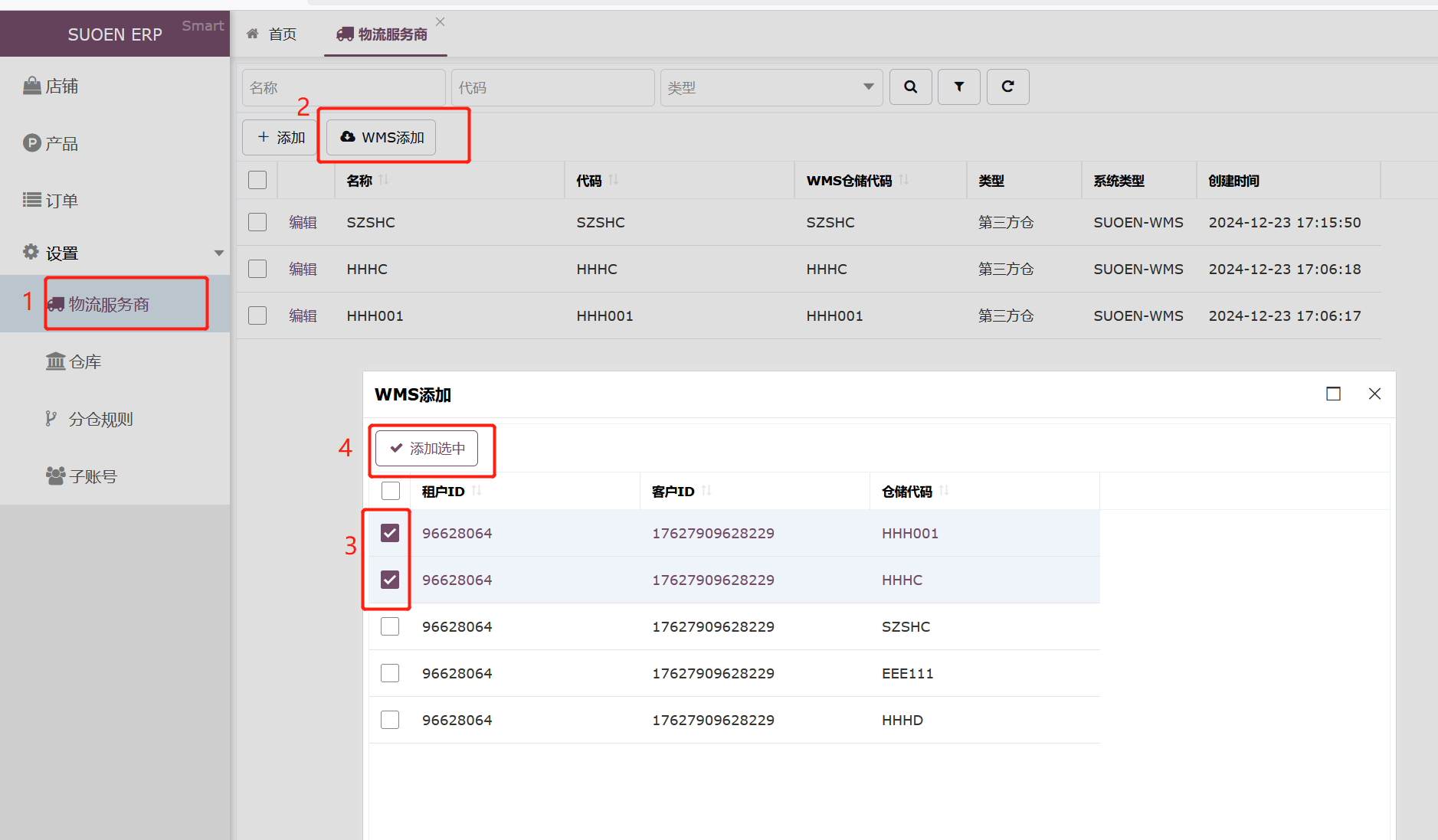
二、仓库
点击【仓库】模块,列表中显示已获取到的用户仓库信息。
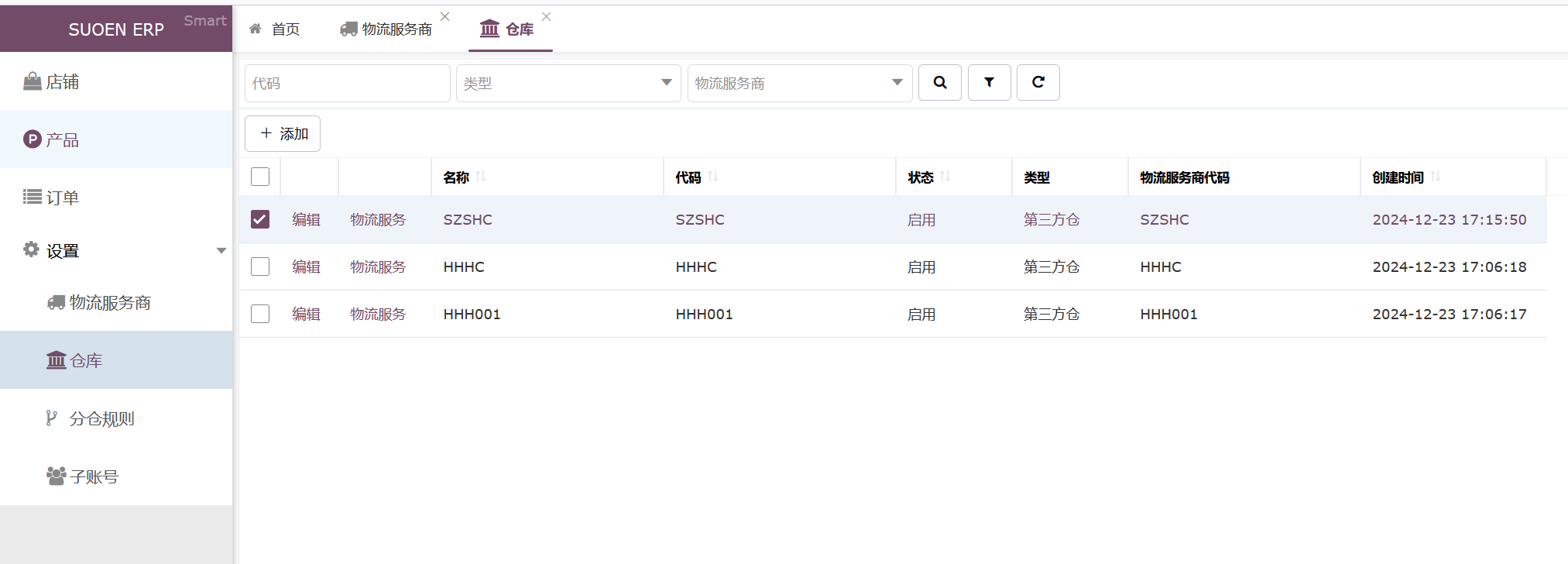
点击【物流服务】,列表显示此仓库用到的物流服务。(此步骤为自动获取)
如有新增物流服务,则点击【WMS添加】进行选择。

点击【店铺服务】,显示此物流服务涉及的电商平台,需要用户设置电商平台回传用的物流。
例如 在HHHC仓库中,使用USPS物流服务的平台有Amazon,同时Amazon回传订单的物流也是USPS,则在此处选择USPS,点击确认。
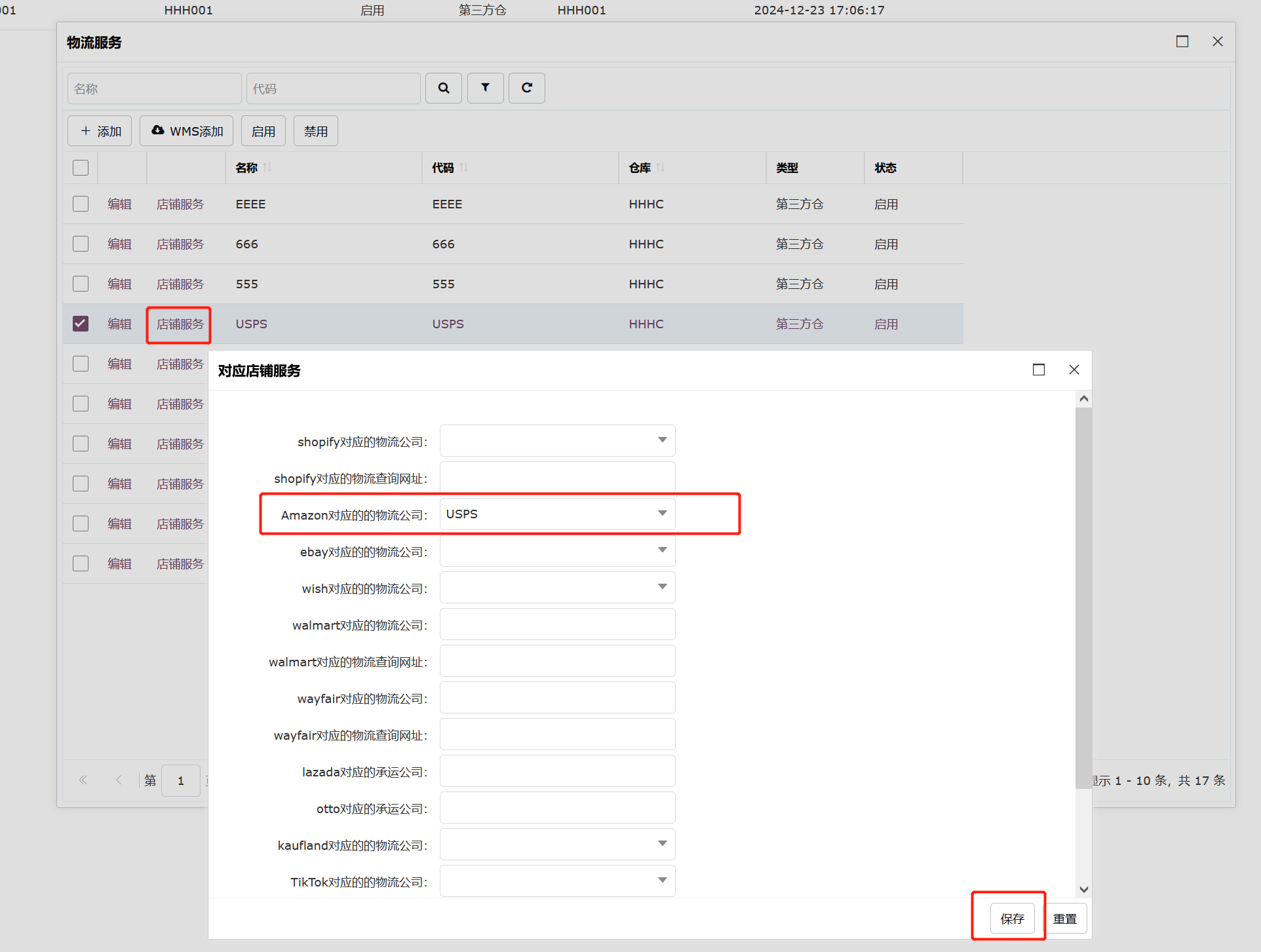
2025-03-11